
みなさんこんにちは!
今回は、おしゃクラでよく出てくるカスタムヘッドの設置方法をご紹介をします。
カスタムヘッドを使うと、マイクラのデフォルトのブロックでは表現するのが難しい小物を表現することができます。是非皆さんもご自分のワールドで試してみてください。
※今回ご紹介するコードは、Minecraft1.16(Java Edition)以降に対応しています。
おしゃクラで使用しているオリジナルカスタムヘッドを使いたい方はこちらの記事から入手することができます。
それでは行ってみよ~!
※おしゃクラ!公式ブログ内の情報はすべて無断転載禁止です。
カスタムヘッドとは
マイクラでは、プレイヤーヘッドというブロックが存在します。
プレイヤーヘッドはカスタマイズすることができ、そのおかげで、ナーちゃんや私にもこのような独自の顔があります。
そして、プレイヤーヘッドをカスタマイズしたブロックのことをカスタムヘッドと言います。このカスタムヘッドを利用すると、マイクラの世界には存在しない小物などを置くことができます。
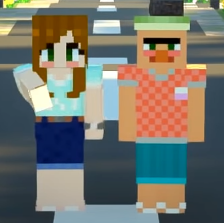
カスタムヘッドの入手方法
入手方法は簡単です。この後紹介するコマンドをコピーしてコマンドブロックに貼り付けて実行するだけです。
①コマンドブロックを入手する。
まずは、コマンドブロックを入手します。スラッシュを押してチャット欄を表示させ、以下のコマンドを入力します。(頭にスラッシュが二つつかないように注意してくださいね)。
/give @s minecraft:command_block
そしたら、空いているアイテムボックスにコマンドブロックが入っているはずなので、それを置きます。

②レバーを設置する
コマンドブロックにレバーを設置します。
その際、shiftキーを押しながら右クリックを押してください。

③コマンドブロックにコマンドを入力する
コマンドブロックにカーソルを合わせて右クリックするとコンソールコマンド入力欄が出てきます。
そこに、使いたいカスタムヘッドのコマンドを貼り付けて完了ボタンを押します。

④コマンドブロックを実行する
最後に、コマンドブロックについているレバーを右クリックすると、アイテムボックスの空いているところにカスタムヘッドが入ります。

カスタムヘッドの設置方法
カスタムヘッドの設置方法には以下の2種類あります。
①通常のブロックと同じように設置する方法
②透明化した防具立てを使用して設置する方法
①については説明するまでもないので、今回は②についてご説明します。
そして、②で設置したカスタムヘッドはコマンドでしか消せないので消し方もチェックしてくださいね。
透明化した防具立てを使用する理由
まずは、なぜ通常のブロックと同じように設置しないで防具立てを使う必要があるのかご説明します。
大きさに違いがある

上記の画像で見てわかるように、防具立てを使用して設置したほうがブロックが大きくなります。
1ブロックとしてカウントされない

上記の画像の通り、通常のブロックと同じように設置した場合カスタムヘッドも1ブロックとしてカウントされるので、棚を作りたいと思っても画像の左側のように空間がたくさん存在します。
そういう時に役に立つのが透明化した防具立てを使用して設置する方法です。
1ブロックとしてカウントされないので、画像の右側のように間隔を狭くできます。
透明化した防具立てを利用して設置する方法
まずは、この記事の最初にご紹介した方法で使用したいカスタムヘッドを入手します。
入手したら、もう一度コマンドブロックを右クリックします。
コンソールコマンド入力欄が出たら、そこに下記のコードを記載して完了を押してください。
/summon armor_stand ~ ~ ~ {Invisible:1b,NoGravity:1b,Rotation:[0f]}
そして、レバーを右クリックすると透明化した防具立てがでてきます。そこに、先ほど入手したカスタムヘッドを右クリックして置くと下記画像の左側のようになると思います。
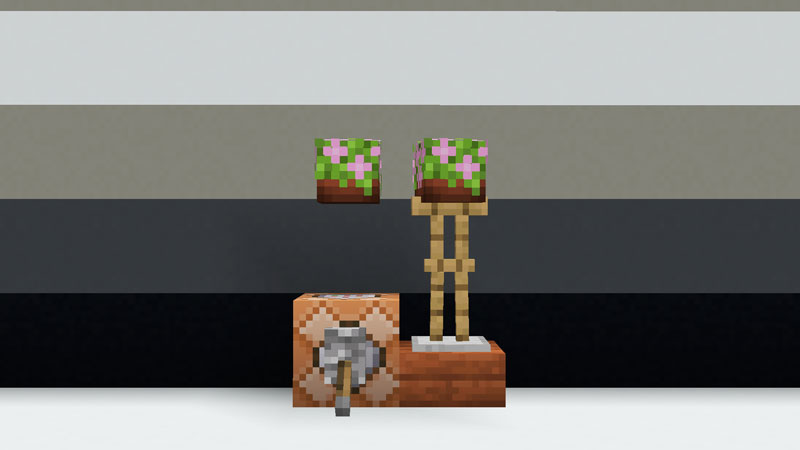
画像の右側は、防具立てがどのような位置にあるのか分かりやすいように置いています。(多少の高さの違いはご了承ください)
お気づきだと思いますが、コマンドブロックの中心を起点に防具立てが設置されるということです。
そして、先ほどのコードを少し変更するだけで、自分が設置したい位置に防具立てを移動させることができます。その方法をこれからご紹介しますね。
透明化した防具立ての位置を指定させる方法
マイクラの世界にはXYZの数値によって座標が分かるようになっています。
座標はF3ボタンを押すと表示されます。
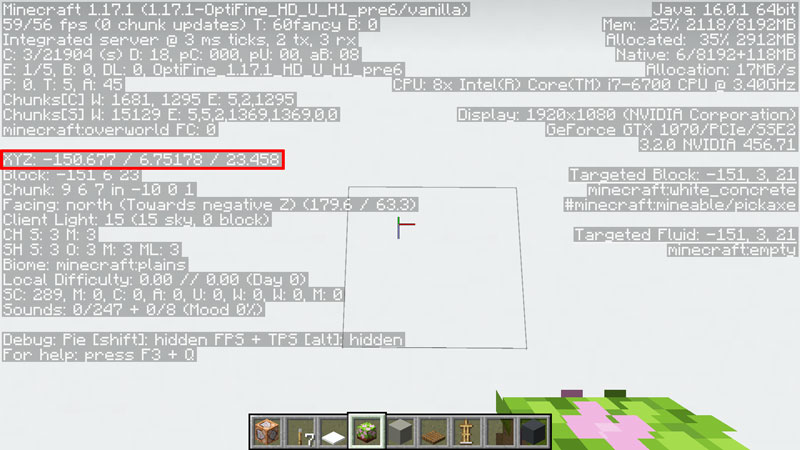
まずは、上記の数値を見ながら、自分のワールドで座標の動きを確認します。
右に進むとXかZの数値が増えるのか減るのか、前に進むとどうかを確認します。
それがわかったら、忘れないようにメモしておきましょう。
Yは上下の動きを表すので、下に行けば数値は減りますし、上に行けば数値は上がります。
たとえば、 北を向いたときのXYZの動きについては下記画像の矢印の通りです。矢印の方向に進むと座標の数値が増え、矢印と逆の方向に進むと座標の数値は減ります。
※実際に自分のワールドでお試しする際も、同じ条件にしてテストしてください。

ここからが本題です。では、カスタムヘッドの位置を指定するためにはどうしたらいいでしょうか。
上の画像を例に考えましょう。マツのトラップドアの上にカスタムヘッドを置きたい場合、どうすればいいでしょうか。
まず、コマンドブロックを画像の位置に設置したとします。
そして、先ほどと同じように位置を指定しないコードを入れて防具立てを設置するとカスタムヘッドはポストの位置になりますね。
/summon armor_stand ~ ~ ~ {Invisible:1b,NoGravity:1b,Rotation:[0f]}
でも、これだと高さが高すぎですし、1ブロック手前に来てしまっています。
そこで、XYZの数値を指定して防具立ての位置をずらします。
まず、X軸は問題ないので動かす必要はありません。
次にY軸ですが、高さが高すぎるので低くしたいですよね。それで、この場合Yを-0.74にします。
そして、Z軸は1ブロック分後ろに下げたいので、-1とします。
この条件をコードに当てはめると以下のコードになります。
/summon armor_stand ~ ~-0.74 ~-1 {Invisible:1b,NoGravity:1b,Rotation:[0f]}
このコードを入れて、防具立てを設置すると、画像のお花のようにマツのトラップドアにきれいに乗る状態になります。
この数値を変えると防具立ての位置を微調整できるので、自分で色々試してみると仕組みが良くわかります。
注意点としては、コード内の「~」やスペースを消さないように気を付けてください。
カスタムヘッドの消去方法
透明化した防具立てで設置したカスタムヘッドはコマンドでしか消すことができません。
スラッシュを押してチャット欄を表示させたら下記のコードを入力します。
/kill @e[type=armor_stand,distance=..2]
最後の数字は自分が立っているところから2ブロック以内にあるカスタムヘッドを消すという意味です。
数値を変更することで消す範囲を変更することができます。
応用編
ここからは、カスタムヘッド設置方法の応用編になります。
小さな防具立てを使用する方法
通常の防具立てを使用するとサイズが大きすぎると思う場合、小さな防具立てを使用するという方法もあります。それぞれのサイズの違いについては下記画像を参考にしてください。

小さい防具立てを使用する方法も通常の防具立てと同じになります。
コードに違いがあるので、下記コードをコピーしてカスタムヘッドのコンソールコマンドにペーストしてください。
/summon armor_stand ~ ~ ~ {Invisible:1b,NoBasePlate:1b,NoGravity:1b,Small:1b,Rotation:[0f]}
小さい防具立てを使うと、下記画像のようにハーフブロックと組み合わせた棚を作ることもできます。

カスタムヘッドの角度を変える方法
カスタムヘッドの角度を変える方法についてご説明します。
設置したけど、ブロックの向きが思っていた方向に向いてくれない!と思うことがあるかもしれません。そういう時は、防具立ての角度を指定することで、カスタムヘッドの向きも変えることができます。変更するコードの場所は、最後の方にある「f」の前についている数字の部分です。
/summon armor_stand ~ ~ ~ {Invisible:1b,NoGravity:1b,Rotation:[0f]}
0~360度未満の数字を指定して細かく微調整することができます。
(厳密に言えば360度以降の数字を使って指定することもできますが、そうする必要はないので360度未満としておきます)。
下の画像は北を向いたときにそれぞれの数値がどんな動きをするかを表しています。
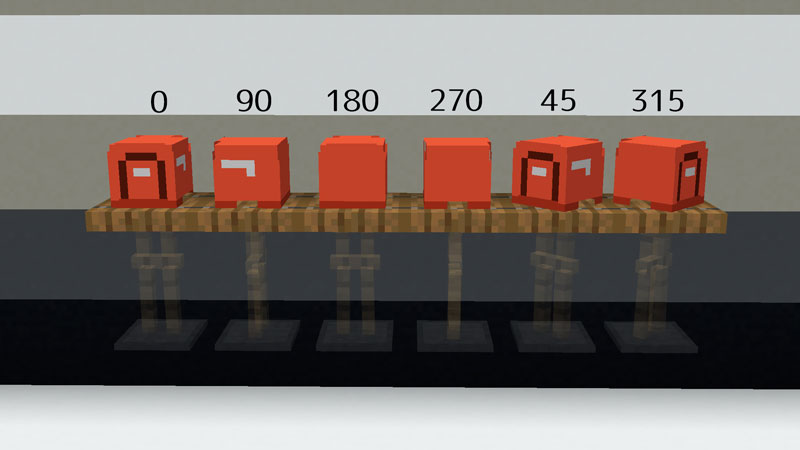
カスタムヘッドを壁に埋め込む方法
次はカスタムヘッドを壁に埋め込む方法についてご説明します。
エアコンとか換気扇など壁に埋め込みたいカスタムヘッドもありますよね。
その場合は、下記のコードを入れます。(今回も北側を正面にしています)
/summon armor_stand ~ ~ ~-0.5 {Invisible:1b,NoGravity:1b,Rotation:[0f]}
このコードを入れると下記画像の右側のようにカスタムヘッドを壁に埋め込むことができます。
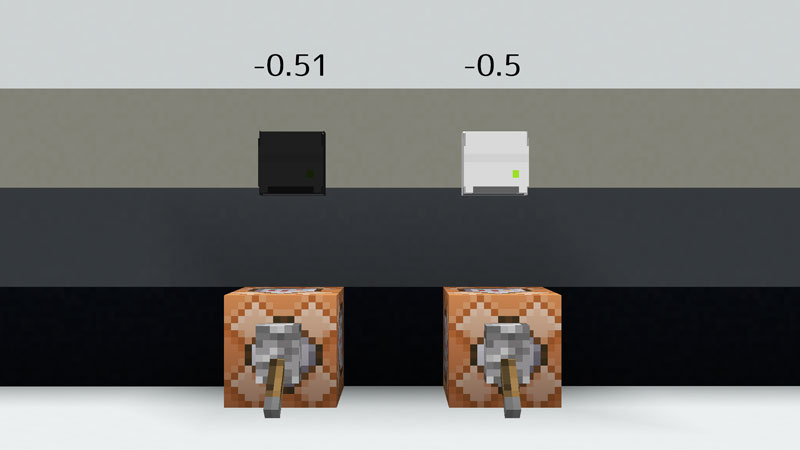
覚えておきたい点として、-0.5以上奥に埋め込んでしまうと左側のように光が届かないので黒くなります。この数値は北側を正面にしている場合のZ値です。
各方角を正面にしたときの数値は表の通りなので参考にしてください。
| 光が届く数値 | 光が届かない数値 | |
| 北側(Z値) | ~-0.5 | -0.51~ |
| 南側(Z値) | ~0.49 | 0.5~ |
| 西側(X値) | ~-0.5 | -0.51~ |
| 東側(X値) | ~0.49 | 0.5~ |
黒くなったカスタムヘッドを明るくする方法
コマンドを使用して、黒くなったカスタムヘッドを明るくすることができます。
黒くなったカスタムヘッドにカーソルを合わせて下記のコマンドを入力してください。
/data merge entity {Marker:1}
上記コマンドを入力して Enterキーを押さず、「y」と「{」の間に半角スペースが2つあるので、その間にカーソルを移動します。
そうすると下の画像のように長い数値が選択できるようになるので、それを選択しEnterキーを押してください。
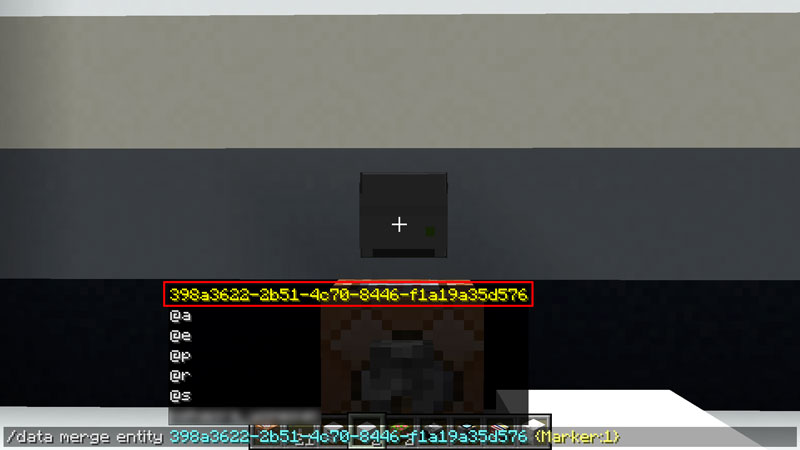
当たり判定がなくなり、黒かったカスタムヘッドが明るくなります。
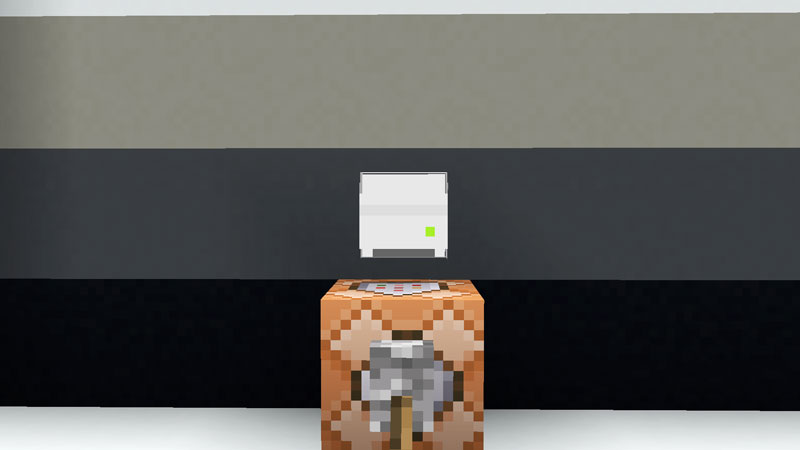
まとめ
今回は、カスタムヘッドの設置方法についてご紹介しましたがいかがでしたか?
この仕組みを理解するとマイクラの世界で表現の幅が広がるので、是非試してみて下さいね!

それでは皆さんおしゃれな毎日をお過ごしください♡

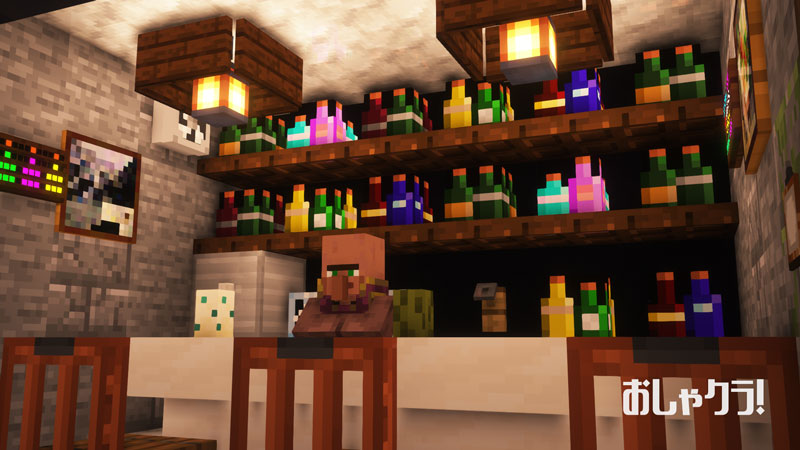

コメント
黒くなったカスタムヘッドを明るくする方法、私がそれなりに悩んできた部分だったので非常に参考になりました。有意義な記事の作成ありがとうございます。
カスタムヘッドが出せませんでしたどうしたらいいでしょう?ちなみに統合版です
カスタムヘッドはjavaのみの対応です
カスタムヘッドコードをコピーしてそのままペーストしてもはいらないです。現在使えないのでしょうか?